
|

|

|


|
Library Folder |
Overwriting Files
If a library file becomes out of date or the wrong version was copied, you may replace it with a new version. Overwriting files lets you minimize disk space and the number of library files.
Note
The ability to overwrite a library file is a privilege granted by the system administrator. If you do not see an Overwrite button ( ) on the View Library Item in Folder screen, you do not have permission to overwrite.
) on the View Library Item in Folder screen, you do not have permission to overwrite.
Note
You can only overwrite images and files.
Before You Overwrite an Image
When overwriting an image, the new image uses the same size dimensions and file extension as the older image. Be sure that the two images have the same file extension and size or make the adjustments at each occurrence of the image.
Before You Overwrite a File
Remember, all links that point to the overwritten file now point to the new file.
Overwriting Library Assets
To overwrite a library file, follow these steps.
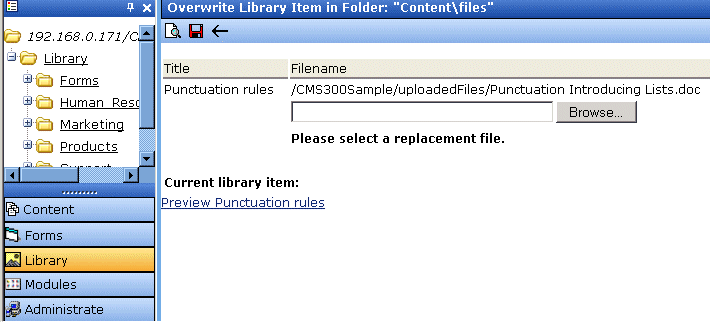
- Click the Browse button.
- A window opens that lets you locate the new file.
- Click the file, then click the Open button.
- You return to the Overwrite File screen with the path to the new file in the text field.
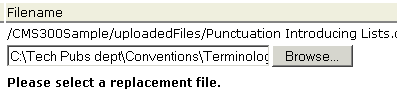
- To preview the file before you copy it, click the Preview button (
 ). The file is previewed in a separate window. Click the X button in the top right corner of the screen to close it and return to the Workarea.
). The file is previewed in a separate window. Click the X button in the top right corner of the screen to close it and return to the Workarea. - To overwrite the current version of the file with this version, click the Update button (
 ).
). - The following message appears.
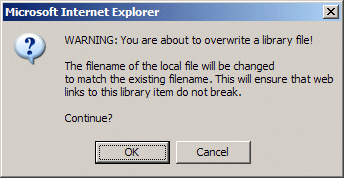
- To overwrite the file, click OK.


|

|

|

|