
|

|

|


|
Scheduling Content to Begin and End |
Setting a Start Date
To set a start date, follow these steps.
- Access the editor by adding a new content block or editing an existing one.
- If adding a new content block, enter a title and the content.
- Click the Schedule tab.

- Click the calendar button next to the start date field.

- The Ektron CMS400.NET calendar pops up.
- Select the date and time when the content will become visible on the Web site.
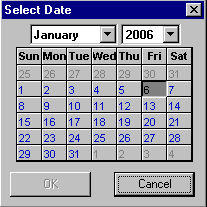
As an alternative, you can enter the date and time directly, without using the calendar. If you do, use the following format: DD-MMM-YYYY hh:mm:ss tt
Note
When you select a time for content to go live, that time depends on the server's system clock. If the clock is incorrect, the content will not go live at the intended time.
What Happens After I Set a Start Date?
After you save the content block, it appears on the Content Pending Start Date report, which helps you keep track of content with a future start date. See Also: Content Pending Start Date Report
After you set a go live date and the content completes the approval chain, two scenarios may occur:
Each scenario is now explained.
Setting the Go Live Date on New Content
When you set a go live date on a new content block, the content becomes viewable on the specified date and time as long as it completes the approval chain. If a user accesses the page that contains the content before then, he sees only the template. This occurs within Ektron CMS400.NET and when the content is viewed on the Web site.
Setting the Go Live Date on Existing Content
When you set a go live date for changes made to an existing content block, and it completes the approval chain, the content has a grey border within Ektron CMS400.NET until the date specified.
When you view the content block on the Web site, you see the previously published version. When the go live date occurs, the new content replaces the previously published version, and the content block's status changes to Active.


|

|

|

|
