
|

|

|


|
Multi-Language Support |
Creating the XLIFF or XHTML File
To create an XLIFF or XHTML file, follow these steps.
- From the Workarea, click Modules > Import/Export Lang.
- Click Export Ektron CMS content to XLIFF and XHTML files.
- The Select Target Languages screen appears.
Selecting a Target Language
The screen lists all languages enabled in your Language Settings screen. See Also: Determining Which Languages are Available.
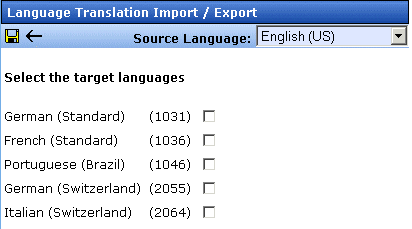
If you need to change the source language, click the drop-down box in the upper right corner.
Selecting Content To Translate
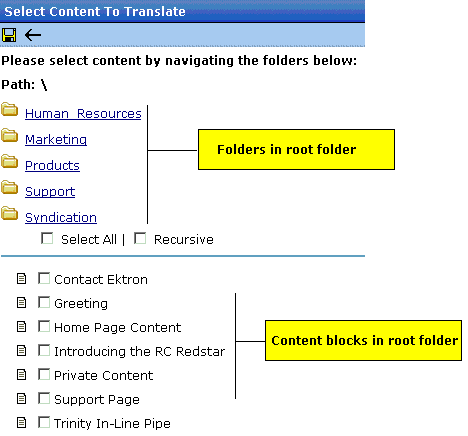
The Select Content To Translate screen provides three methods of filtering content blocks before they are copied to the translation files.
- Selecting content blocks and folders - see The Select All and Recursive Fields
- Only if target language is older or does not exist - see The Only if target language is older or does not exist Field
- Last published date range - Only content blocks with published date from: "No Start Date" to: "No End Date" Field
Important!
Content blocks must satisfy all criteria to be converted to translation files.
The Select All and Recursive Fields
Use the Select All and Recursive fields to help choose content blocks by folder. The initial screen displays all folders in the root folder followed by all content blocks in that folder. To choose all files in a folder, check Select All. To select all files in a folder's subfolders, check Recursive. If you check Recursive, Select All is automatically checked for the current folder.
Here are some tips on using these fields.
- To select all content blocks in your CMS, click Select All and and Recursive while viewing the root folder.
- If you check Select All then uncheck one file, Select All becomes unchecked.
- To select files in another folder, click that folder then check its files as needed.
- If you are not using Select All, you can only select content blocks from one folder at a time. To select individual content blocks from several folders, repeat the entire process for each folder.
The Only if target language is older or does not exist Field
Check this field if you want to select content blocks by the following criteria.
- Only select a source content block if its last published date precedes the last published date of the content block in the source language. (The table below illustrates this point.)
- An edition of the content block does not exist in the target language. You are creating the first edition.
If you do not check this field, this content block is copied to the translation file regardless of current editions.
Example 1 - Only if target language is older or does not exist is checked
Example 2 - Only if target language is older or does not exist is checked
Example 3 - Only if target language is older or does not exist is checked
| Content block edition |
Last published date |
Are translation files created for content block? |
|---|---|---|
| Target |
does not exist |
Yes because target file does not exist |
| Source |
12/01/2004 |
Only content blocks with published date from: "No Start Date" to: "No End Date" Field
Use this field to limit content blocks by a range of published dates.
For example, to include only content blocks whose last published date is no later than December 1, 2004, you would enter no Start Date and December 1, 2004 as the End Date.
In this case, if a content block was published on November 28 and again on December 5, the version published on November 28 would be copied to the translation files.
To select a start date, follow these steps. (Follow the same procedure for end date.)

Previewing Translation Files
After deciding on target languages and selecting content blocks, you can view a report of what will appear in the translation files before creating them. For each content block in the file, you see information such as its ID number and its folder ID number, last published date of source edition, and last published date of target edition.
After viewing the report, you can go ahead and create the translation files for those content blocks or modify the content block criteria. If you modify, you can the view the report again until you are satisfied that the correct content blocks will be included.
To preview the contents of the translation files, follow these steps.
- Complete the criteria on the Select Content To Translate screen. See Also: Selecting Content To Translate
- Click the Reports button (
 ).
). - The screen displays the report for all content blocks that satisfy the criteria. An example is below.
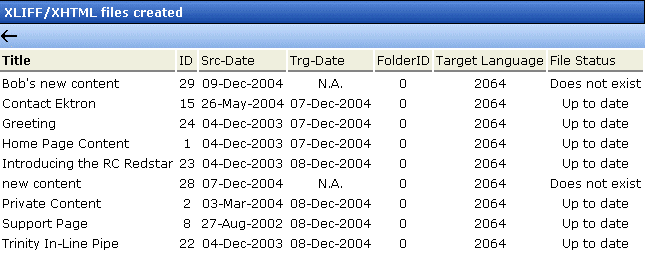
The following table describes the report's column headers.
| Column Header |
Description |
|---|---|
| Title |
The content block title |
| ID |
The content block ID number |
| Src-date |
The most recent publish date of the source edition of the content block. |
| Trg-date |
The most recent publish date of the target edition of the content block. |
| FolderID |
The content block 's folder ID number |
| Target Language |
The language into which the source content block will be translated. See Also: Appendix A: List of Supported Languages |
| File Status |
The status of the target language edition of the content block. Possible values are:
|
Once you are satisfied with the content blocks on the report, proceed to Creating Translation Files.
Creating Translation Files
To create translation files, follow these steps.
- Complete the criteria on the Select Content To Translate screen. See Also: Selecting Content To Translate
- Click the Save button (
 ).
). - A screen displays the XLIFF and XHTML files that were created. An example is below.
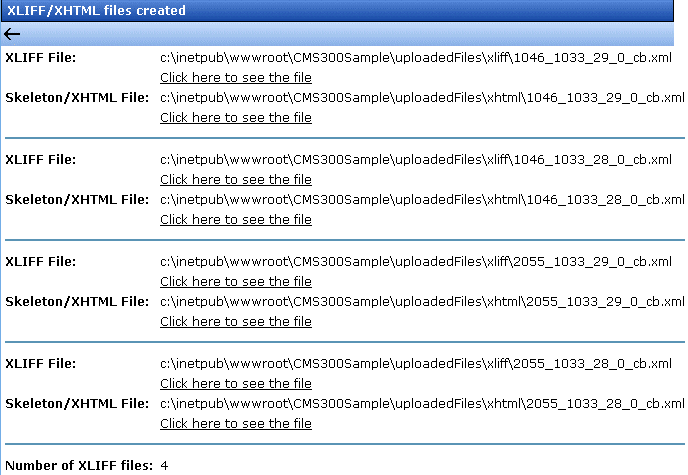
For each content block that satisfied the criteria on the Select Content to Translate screen, two files were created: one XLIFF and one Skeleton XHTML file.
The following information is included inside the XLIFF file. Note that TODO precedes each string that needs to be translated.
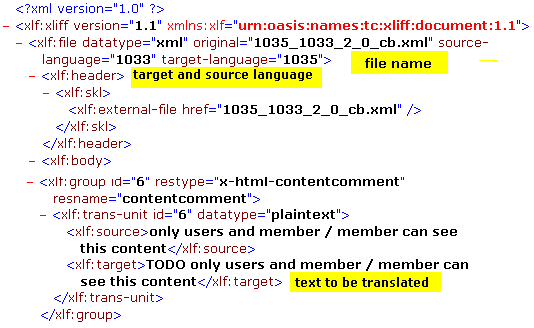
The file name syntax is explained below.
When an XLIFF or XHTML edition of a content block is created for a translation agency, it is named according to the following pattern:
folder path _target language_source language_content block ID_ folder ID_cb.xml
c:\inetpub\wwwroot\CMS300Sample\uploadedFiles\xliff\1031_1033_24_0_cb.xml
Note
The XLIFF files are saved to webroot\uploaded files\xliff, while the XHTML files are saved to webroot\uploaded files\xhtml.
The above file was created from English (1033) for translation into German (1031). It is content block 24 in the root folder (folder ID= 0).


|

|

|

|