
|

|

|


|
Comparing Versions of a Content Block |
Toolbar
The content comparison toolbar has five buttons, explained below.
| Button |
Name |
Description |
|---|---|---|

|
Print |
Sends content to local or network printer. Note: This option prints the currently displayed content, whether it is the compared, published, or staged content. |

|
Save |
Saves a copy in HTML format on your local machine or network. When saved as a physical file, the HTML may be edited. However, the changes are not saved to the Web Server. The save option saves the version of the content you are viewing. |

|
Setup |
Opens setup dialog box to configure the settings. Typically, only an administrator would use this. For more information, see Setup. |

|
Help |
Displays additional information about the compare feature. |

|
Exit |
Closes the window. |
Setup
Click the Setup button (![]() ) to open the setup dialog box. Typically, a system administrator would edit these settings.
) to open the setup dialog box. Typically, a system administrator would edit these settings.
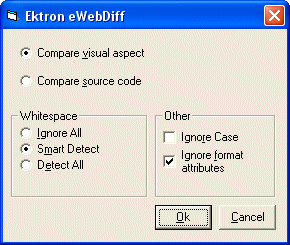
You can change the setup options to better suit your needs. The following table explains each option.
After updating setup information, click OK to save changes.
Content Area
The content area displays the content comparison.
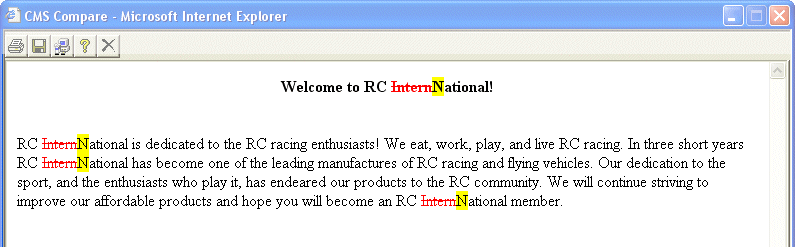
The following table describes the change indicators.
| Symbol |
Example |
Content state |
|---|---|---|
| Plain black text |

|
Unchanged |
| Yellow highlighted text |

|
Added |
| Red, struck-through text |

|
Deleted |
View Tabs
When viewing content in the View Content Difference feature, there are three view modes, explained below.
| View |
Description |
|---|---|
| Diff |
Compares published version of content to staged version |
| Published |
Displays currently published version |
| Staged |
Displays the staged version of content. See Also: Staged Content |
To switch between views, click the corresponding View tab.


|

|

|

|