
|

|

|


|
Microsoft SharePoint Portal Server Integration |
Managing Ektron CMS400.NET Web Parts
Ektron created Web Parts for all display functions in Ektron CMS400.NET, as well as two others. The following table lists each Web Part and its functionality.
Approvals Web Part
When logged into Ektron CMS400.NET via Microsoft SharePoint Portal Server, the approvals Web page displays a list of content blocks awaiting your approval.
Note
See Login Web Part for additional information.
Here is an example of the approvals Web Part displayed in SharePoint Server.
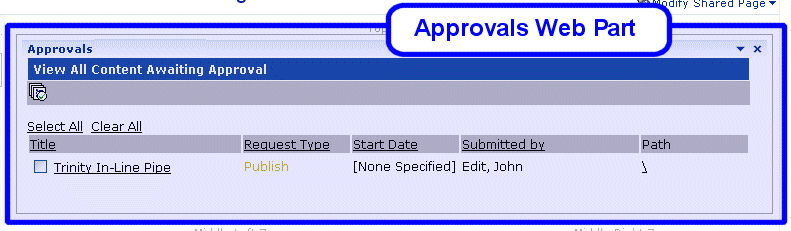
The approvals Web Part is identical to the approvals report page within the Ektron CMS400.NET Workarea.
Approvals Web Part Settings
The Approvals Web Part includes no additional settings.
Approving Content via SharePoint
After viewing approvals, you can approve any content block as you would in the Ektron CMS400.NET Web site.
Calendar Web Part
The calendar Web Part displays an event calendar created within the Ektron CMS400.NET Web site. Here is an example of a calendar Web Part displayed in the SharePoint Portal Server.
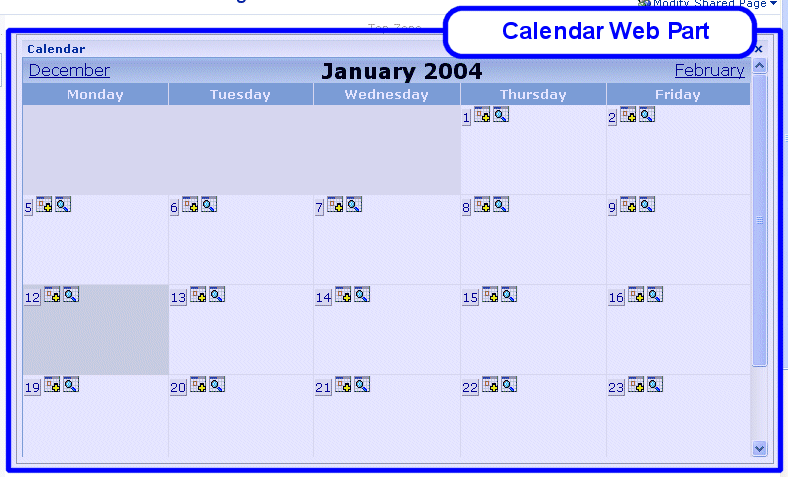
In addition to displaying the event calendar, if you are logged into the Ektron CMS400.NET Web site via SharePoint Portal Server, you can add and manage calendar events (assuming you have permissions to do so).
Note
See Login Web Part for information about adding a login Web Part and logging into the Ektron CMS400.NET Web site via SharePoint Server.
Calendar Web Part Settings
The calendar Web Part can be configured to display any event calendar from your Ektron CMS400.NET Web site. To configure the calendar Web Part, follow these steps.
- Access the Modify Shared Web Part area for the calendar Web Part, as described in Modifying Web Parts.
- Minimize the Appearance Settings, and expand the 400 Calendar settings.
- The Calendar Web Part Settings page is displayed.
- Change the value in the CalendarID field to the ID number of the event calendar you want to be displayed.
- Click Apply for the changes to take effect without closing the menu.
- The screen is refreshed with the updated calendar displayed.
- Make additional changes to the Calendar Web Part. Or, click OK to close the Modify Web Part area.
Clicking OK returns you to the Edit Page view.
Managing Calendars and Calendar Events
When you are logged into the Ektron CMS400.NET Web site via SharePoint Server, you can manage your calendars and calendar events. Actions that you can perform from the SharePoint server include
- Adding new event calendars
- Editing and deleting existing event calendars
- Adding new calendar events
- Editing, viewing, and deleting existing calendar events
Collection Web Part
The collection Web Part displays a collection that has been created in your Ektron CMS400.NET Web site. Here is an example of a collection Web Part displayed in the SharePoint Portal Server.
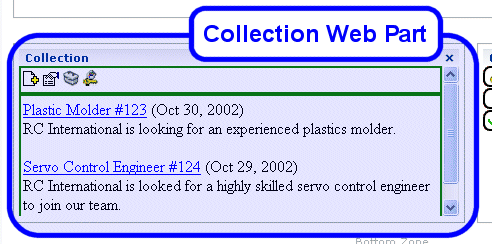
In addition to displaying the collection in the portal, if you are logged into the Ektron CMS400.NET Web site via SharePoint, you can perform all actions related to collections.
Note
See Login Web Part for information about adding a login Web Part and logging into the Ektron CMS400.NET Web site via SharePoint Server.
Collection Web Part Settings
After a collection Web Part is added to the portal, you may configure it to display any collection on your Web site, as well as specify the display function you want to apply to it. To configure the collection Web Part, follow these steps.
- Access the Modify Shared Web Part area for the collection Web Part as described in Modifying Web Parts.
- Minimize the Appearance Settings, and expand the 400 Content settings.
- The Collection Web Part Settings information is displayed.
- Make the necessary changes to the available fields using the following table as a reference.
- Click the Apply button for the changes to take effect.
- The screen is refreshed with the updated collection displayed.
- Make additional changes to the collection Web Part, or click the OK button to close the Modify Web Part area.
Clicking OK returns you to the Edit Page view.
Managing Ektron CMS400.NET Content
When logged into the Ektron CMS400.NET Web site via SharePoint, you may perform any action on the collection, assuming you have the proper permissions. Some collection-related actions you may perform include
- Adding new content to the collection
- Re-ordering items in the collection
- Removing items from the collection
- Editing collection information
To manage the Ektron CMS400.NET Web site collection within SharePoint, follow these steps.
- Log In to the Ektron CMS400.NET Web site via the Login Web Part (see Login Web Part for more information).
Note
If the collection Web Part is in a different zone than the login Web Part, it may be necessary to refresh the zone in which the content Web Part is located.
- The collection displayed by the collection Web Part is surrounded by a colored border.
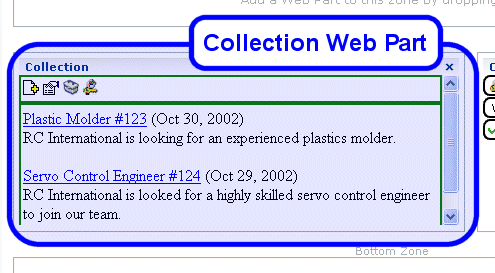
- Perform actions by using the floating toolbar, or by clicking on the Workarea button to access the Ektron CMS400.NET Workarea.
As you can see, Microsoft SharePoint Portal Server can be your single location for managing Ektron CMS400.NET collections.
Content Web Part
The content Web Part is used to display any content block created in the Ektron CMS400.NET Web site. Here is an example of one displayed in the SharePoint Portal Server.
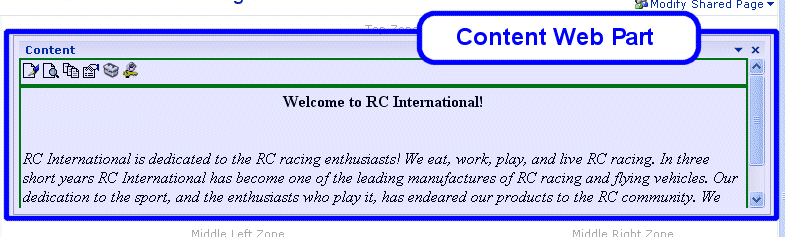
If you are logged into the Ektron CMS400.NET Web site via SharePoint server, you may also manage the content (see Managing Ektron CMS400.NET Content for more information).
Note
See Login Web Part for information about adding a login Web Part and logging into the Ektron CMS400.NET Web site via SharePoint Server.
Content Web Part Settings
The content Web Part can be configured to display any content block from your Ektron CMS400.NET Web site. To do so, follow these steps.
- Access the Modify Shared Web Part area for the content Web Part, as described in Modifying Web Parts.
- Minimize the Appearance Settings and expand the 400 Content settings.
- The Content Web Part Settings page is displayed.
- Change the value in the ContentID field to the ID number of the content block you want to be displayed.
- Click the Apply button for the changes to take effect.
- The screen is refreshed with the updated content displayed.
- Make additional changes to the Content Web Part, or click OK to close the Modify Web Part area.
Clicking OK returns you to the Edit Page view.
Managing Ektron CMS400.NET Content
As stated earlier, when logged into the Ektron CMS400.NET Web site via SharePoint, you may manage content displayed by the content Web Part (assuming you have permissions to do so within the Ektron CMS400.NET Web site).
Content-related actions you may perform include:
- Editing existing content, summaries, and metadata
- Creating new content
- Deleting content
- Viewing historical versions of content and restoring them
- Managing collections
To manage the Ektron CMS400.NET Web site content within SharePoint, follow these steps.
- Log in to the Ektron CMS400.NET Web site via the Login Web Part (see Login Web Part for more information).
Note
If the content Web Part is in a different zone than the login Web Part, it may be necessary to refresh the zone the content Web Part is in.
- The content displayed by the content Web Part is surrounded by a colored border.
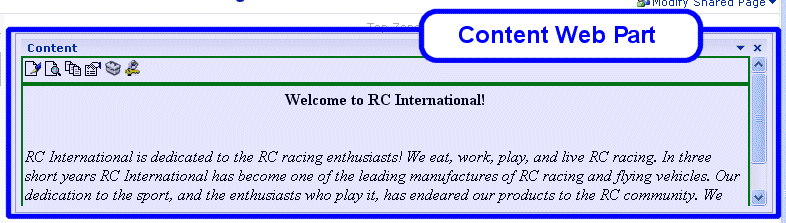
- Perform actions by using the floating toolbar, or by clicking the Workarea button to access your Ektron CMS400.NET Workarea.
As you can see, Microsoft SharePoint Portal Server can be your single location for managing Ektron CMS400.NET content.
Form Content Block Web Part
A form content block Web Part is used to display an Ektron CMS400.NET form content block.
Here is an example of a form content block being displayed in SharePoint as a Web Part.
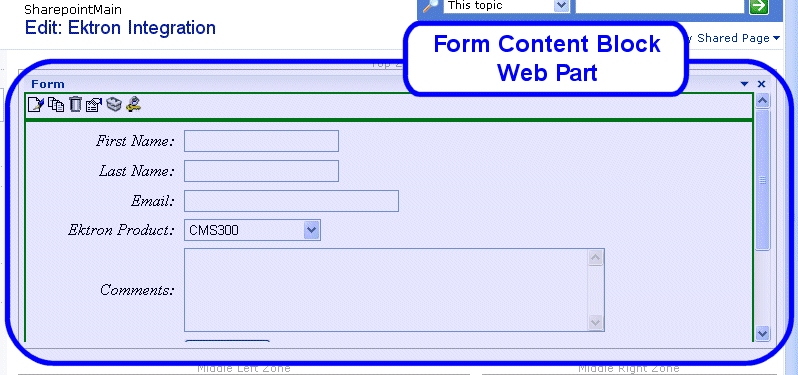
If you are logged into the Ektron CMS400.NET Web site via SharePoint server, you may also manage the form content (see Managing Ektron CMS400.NET Form Content for more information).
Note
See Login Web Part for information about adding a login Web Part and logging into the Ektron CMS400.NET Web site via SharePoint Server.
Form Content Web Part Settings
The form content Web Part can be configured to display any form content block from your Ektron CMS400.NET Web site. To configure one, follow these steps.
- Access the Modify Shared Web Part area for the form content Web Part, as described in Modifying Web Parts.
- Minimize the Appearance Settings, and expand the 400 Form Content settings
- The Form Content Web Part Settings information is displayed.
- In the Form Block ID field, enter the ID number of the form content block you want to display.
- Click the Apply button for the changes to take effect.
The screen is refreshed with the updated content displayed.
- Make additional changes to the Form Content Web Part, or click the OK button to close the Modify Web Part area.
Clicking OK returns you to the Edit Page view.
Managing Ektron CMS400.NET Form Content
When logged into the Ektron CMS400.NET Web site via SharePoint, you may manage form content displayed by the form content Web Part (assuming you have permissions to do so within Ektron CMS400.NET).
Some form content related actions that you may perform include
To manage the Ektron CMS400.NET Web site form content within SharePoint, follow these steps.
- Log in to the Ektron CMS400.NET Web site via the Login Web Part (see Login Web Part for more information).
Note
If the form content Web Part is in a different zone than the login Web Part, it may be necessary to refresh the zone that includes the form Web Part.
- The form content displayed by the form content Web Part is surrounded by a colored border.
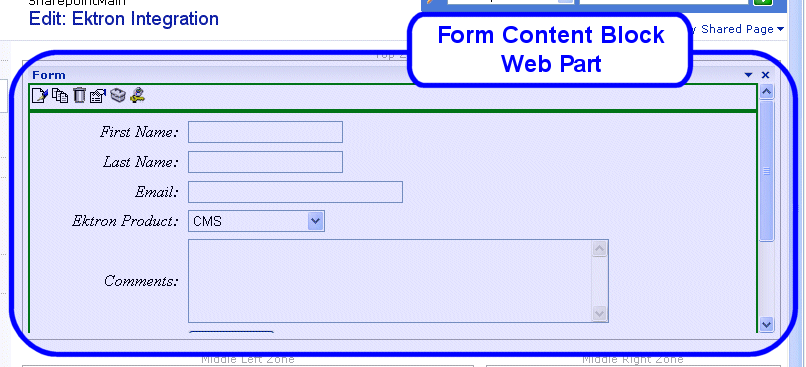
- Perform actions by using the floating toolbar, or by clicking on the Workarea button to access your Ektron CMS400.NET Workarea.
Summary List Web Part
The summary list, or list summary, Web Part displays a list of summaries for some, or all, content blocks in a specified Ektron CMS400.NET content folder.
Here is an example of a summary list Web Part being displayed in the SharePoint Portal Server.
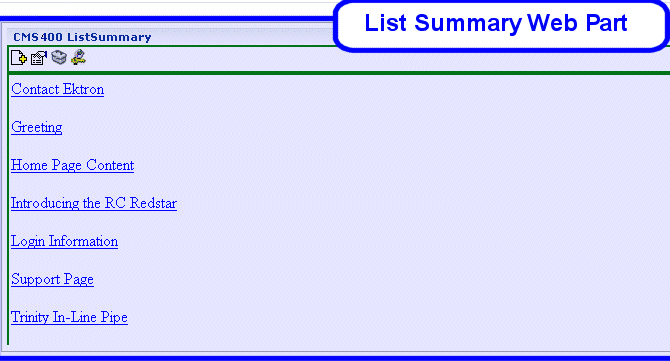
If you are logged into the Ektron CMS400.NET Web site via SharePoint Server, you can also manage the summary list (see Managing the Summary List for more information).
Note
See Login Web Part for information about adding a login Web Part and logging into the Ektron CMS400.NET Web site via SharePoint Server.
List Summary Web Part Settings
The list summary Web Part can be configured to fully customize the summary list. Several options are configurable including:
To configure the list summary Web Part, follow these steps.
- Access the Modify Shared Web Part area for the content Web Part, as described in Modifying Web Parts.
- Minimize the Appearance Settings, and expand the 400 ListSummary settings.
- The List Summary Web Part Settings screen is displayed.
- Make the necessary changes to the List Summary settings using the following table as a guide.
- Click the Apply button for the changes to take effect.
- The screen is refreshed with the updated summary list is displayed.
- Make additional changes to the List Summary Web Part, or click the OK button to close the Modify Web Part area.
Clicking OK returns you to the Edit Page view.
Managing the Summary List
When logged into the Ektron CMS400.NET Web site via SharePoint, you may manage the summary list displayed by the list summary Web Part. To do so, follow these steps.
- Log in to the Ektron CMS400.NET Web site via the Login Web Part (see Login Web Part for more information).
Note
If the summary list Web Part is in a different zone than the login Web Part, it may be necessary to refresh the summary list Web Part's zone.
- The summary list displayed by the summary list Web Part is surrounded by a colored border.
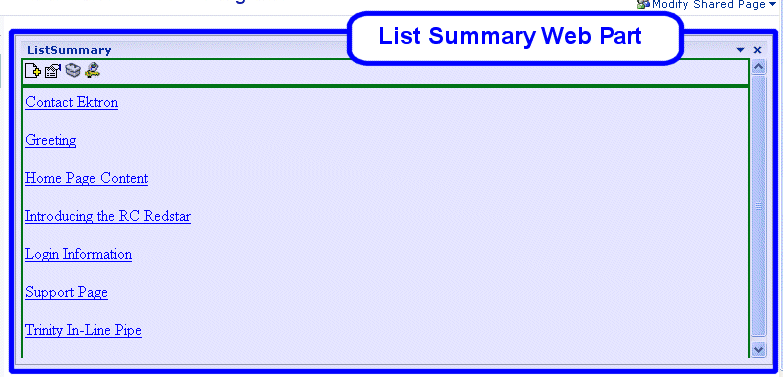
- Perform actions by using the floating toolbar, or by clicking the Workarea button to access the Ektron CMS400.NET Workarea.
Login Web Part
The Login Web Part displays a login button that lets users log in to the Ektron CMS400.NET Web site via SharePoint, and be authorized to work with Ektron CMS400.NET related content.
Here is an example of the login Web Part displayed in the SharePoint portal server.
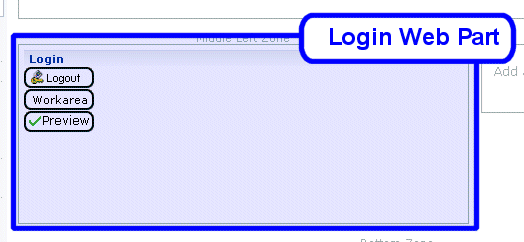
In this example, the Logout, Workarea, and Preview buttons are displayed because we are currently logged in. If we were not logged in, only Login would appear.
Login Web Part Settings
The login Web Part includes no configurable settings.
Logging Into a Ektron CMS400.NET Web Site Via SharePoint Server
You can log in to your Ektron CMS400.NET Web site via SharePoint Portal Server and be authorized to manage content, as well as perform any other action. To log in to your Ektron CMS400.NET Web site via SharePoint Portal Server, follow these steps.
- Navigate to the SharePoint Zone that contains the Ektron CMS400.NET Login Web Part.
- Click the Login button.
- The Ektron CMS400.NET Login box appears.
- Enter a valid Ektron CMS400.NET username and password.
- Click the Login button.
- The username and password are sent to the Ektron CMS400.NET server. Upon successful authorization, you are logged in to Ektron CMS400.NET.
Note
Logging in via SharePoint does not refresh the entire screen. Instead, only the zone that includes the login Web Part appears to be logged into. Refresh each zone, or the entire screen, for the changes to take effect.
Profile Web Part
Every user of an Ektron CMS400.NET Web site has access to their user profile, which allows them to view and modify information about themselves. When logged into Ektron CMS400.NET via SharePoint, each user can access his profile information.
Note
See Login Web Part for additional information about logging in.
Here is the profile Web Part displayed in the SharePoint portal server, logged in as the user John Edit.
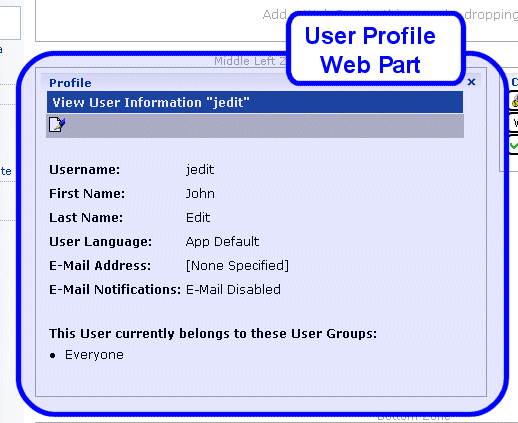
Although you cannot modify the profile Web Part, you can update your Ektron CMS400.NET user profile information (see Editing Profile Information for additional information).
Profile Web Part Settings
The profile Web Part includes no configurable settings.
Editing Profile Information
All Ektron CMS400.NET users can update their profile information directly from SharePoint. To update Ektron CMS400.NET profile information, follow these steps.
Note
Before updating profile information, you must be logged in to your Ektron CMS400.NET Web site via SharePoint. See Logging Into a Ektron CMS400.NET Web Site Via SharePoint Server for more information.
- Access the SharePoint portal page that contains the Ektron CMS400.NET profile Web Part.
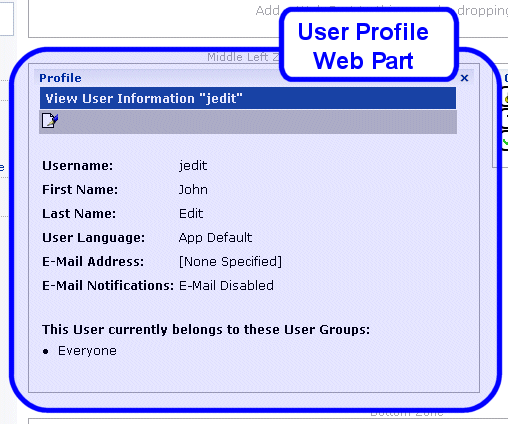
- Click the Edit button (
 ).
). - The Edit User Information screen is displayed.
- Change your user information.
- Click the Update button (
 ) to save the changes.
) to save the changes. - The Web Part is refreshed, and the view user information screen is displayed with the updated information.
Search Web Part
The search Web Part lets you insert a search text box and search button that search your Ektron CMS400.NET Web site from SharePoint.
Here is an example of a search Web Part inserted into a SharePoint portal server screen.
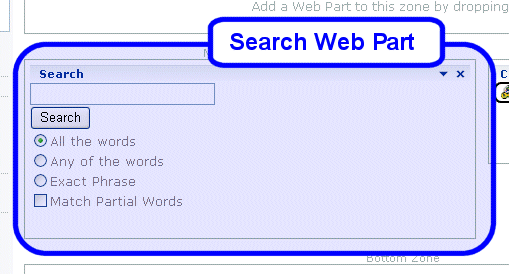
When visitors to the SharePoint portal page access this search Web Part, they can perform a search on your Ektron CMS400.NET Web site.
Search Web Part Settings
You can configure the search Web Part to fully customize how the search is displayed in the portal, as well as the search's functionality. Several options are configurable, including:
To configure the search Web Part, follow these steps.
- Access the Modify Shared Web Part area for the content Web Part, as described in Modifying Web Parts.
- Minimize the Appearance Settings and expand the 400 Search settings.
- The Search Web Part Settings screen is displayed.
- Make the necessary changes to the search settings using the following table as a guide.
- Click the Apply button.
- The screen is refreshed, and the updated search Web Part is displayed.
- Make additional changes to the search Web Part, or click the OK button to close the Modify Web Part area.
Clicking OK returns you to the Edit Page view.
Performing a Search
When the search Web Part is inserted into your SharePoint Portal page, you can perform a search. To do so, follow these steps:
- Access the SharePoint portal page that contains the Ektron CMS400.NET search Web Part.
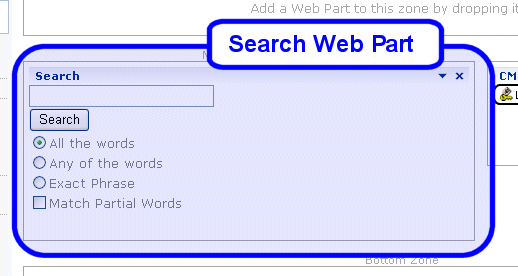
- Enter search criteria in the search text box.
- Click Search.
- The search is performed, and all content blocks in your Ektron CMS400.NET Web site that match the criteria appear.


|

|

|

|