
|

|

|


|
Metadata |
Adding a Metadata Definition
Use the Add Metadata Properties screen to define metadata (such as keywords and title). You can define as many instances of metadata as you wish.
See Also: Metadata

To define one instance of metadata, follow these steps.
Important!
After creating a definition, you must assign it to all folders whose content should use it. You assign a metadata definition to a folder in the folder's properties. This procedure is described in Assigning Metadata to a Folder.
- From the Workarea's left frame, click the Settings folder.
- Click the Configuration folder to expand the tree.
- Click the Metadata Definition folder.
- The View Metadata Definitions screen appears.
- Select the language for the metadata you are about to define. This metadata will only be available to content blocks in this language.
- Click the Add Metadata definition button (
 ).
). - The Add Metadata Definition screen appears. Using the following table, add the needed information.
Metadata Definition Fields
| Field |
Description |
|---|---|
| Name |
Enter a name to identify this metadata. |
| Type |
From the drop-down list, select whether this tag is
|
| Editable |
Check this box if you want to allow users to edit the contents of the metadata when creating or editing the metadata's content. Uncheck this box if you want uniform metadata for each content block that uses this metadata. |
HTML Tag Additional Field
| Field |
Description |
|---|---|
| Default Text |
Enter default content for the HTML tag. For example: content="document management web content management content management cms" |
Meta Tag Additional Fields
Note
For background information about metadata, see http://www.w3.org/TR/REC-html40/struct/global.html#edef-META.
| Field |
Description |
|---|---|
| Style |
Select from the drop-down list to indicate whether you want the style to be name or http-equiv. For more information, see http://www.w3.org/TR/REC-html40/struct/global.html#h-7.4.4.2 |
| Remove Duplicates |
Check this box to remove duplicate words or phrases from the metadata. |
| Case Sensitive |
Check this box to remove duplicates only if the letters and case of each letter match. |
| Separator |
Enter a character to separate the metadata values. The default is a semicolon (;). |
| Selectable Metadata |
Check this box to force users to select from the options specified in the Allow Selectable Text and Default Text fields. If you do not check this box, users can create their own metadata. |
| Allow Multiple Selections |
Check this box to let users select multiple metadata values instead of one. If multiple values are allowed, use the separator character to delimit them. This field is only active if the Selectable Metadata box is checked. |
| Allow Selectable Text |
Enter standard metadata that can be selected by users. Separate each option by the separator specified for the metadata definition. This field is only active if the Selectable Metadata box is checked. |
| Default Text |
Enter default content for the metadata tag. |
Searchable Additional Fields
After creating a searchable metadata definition, assign it to folders whose content will use it. See Also: Assigning Metadata to a Folder
| Field |
Description |
|---|---|
| Publicly Viewable |
If you check the box, this search field appears on your Web site's search screen. Site visitors can use the field to find content on your Web site. Note: Regardless of whether this is checked, this search field appears on the Workarea's Search Content Folder screen to help Ektron CMS400.NET users find content. Only logged-in users can access the Workarea. |
| Style |
Select the style of the response field from these choices (available in a dropdown list). You are specifying the kind of information that a user adding searchable properties to content will use to describe the data. See Also: Assigning Metadata to a Folder
For an illustration of this style on the Edit Content screen/Searchable Properties tab and the Site Search screen, see Select from a List.
For an illustration of this style on the Edit Content screen/Searchable Properties tab and the Site Search screen, see Multiple Selections. |
| Default |
If desired, enter the most common response to this definition. The default value is automatically applied to all existing content blocks within folders to which this definition is assigned. The user can accept the default value or change it. |
Select from a List
Appearance on Edit Content Screen > Metadata Tab

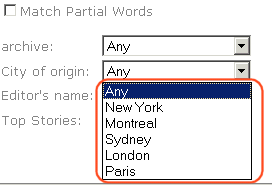
Multiple Selections
Appearance on Edit Content Screen > Metadata Tab
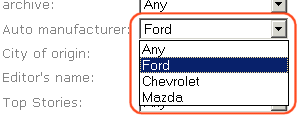



|

|

|

|