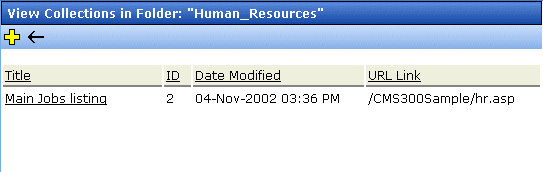|

|

|


|
Working with Collections |
Finding Collections
Every collection is assigned to a folder. If you want to find the collections assigned to any folder, navigate to it and click the Collection button ( ). For more information, see Finding a Collection by Navigating to its Content Folder.
). For more information, see Finding a Collection by Navigating to its Content Folder.
Since collections can be assigned to several content folders, the Modules folder provides a central Collections folder, which displays all collections on one screen, regardless of their content folder. For more information, see Finding a Collection Using the Collections Folder.
Finding a Collection by Navigating to its Content Folder
To access collections for a content folder, follow these steps.
- Click the content folder that contains the collection.
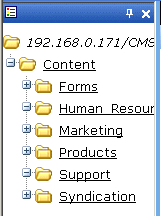
- The folder's content blocks appear in the right frame.
- If you are using Ektron CMS400.NET's multi-language support features, select the language. See Also: Working with Collections in a Multi-Language System
- Click the Collections button (
 ).
). - The View Collections screen appears.
The screen displays each collection created for the folder. The following table explains each column.
To learn more about a collection and perform tasks on it, proceed to Viewing a Collection.
Finding a Collection Using the Collections Folder
To access the Collections screen that displays all collections in all content folders, follow these steps.
- From the top-level folders in the lower left frame of your Workarea, click Modules.
- Click the Collections folder.
- The Collection Report screen appears
- The screen has four columns, described below.
You can click any collection to view information about it and perform tasks on it. See Viewing a Collection.
You can also add a new collection. See Creating a Collection
See Also: Working with Collections


|

|

|

|