| Field |
Description |
| License Key(s) |
Enter the license key sent to you from Ektron via email into this field. |
| Module Licenses |
Enter the license key for WebImageFX that was sent to you via email. See Enabling WebImageFX for more information. |
| Default Application Language |
Select a default language for Ektron CMS400.NET. How a User's Application Language Affects His Use of Ektron CMS400.NET This user's language determines the screens and messages that appear within Ektron CMS400.NET. How the System Default Language Relates to a User's Language Setting In the user profile, you can set each user's language. You can set any user's language to system default. Each user whose language is set to system default uses the language assigned here.
Note: Do not confuse this default application language with the ek_ DefaultContentLanguage variable in web.config. For more information on that variable, see The Default Language.
|
| Maximum Content Size |
In bytes, limit the size of each content block by specifying a maximum size. If a user's changes to a content block result in exceeding this limit, the user is told to reduce the size of the content before he can save it. |
| Maximum Summary Size |
Limit the size of each summary by specifying a maximum size. If a user's changes to a summary result in exceeding this limit, the user is told to reduce the size of the content before he can save it. |
| System email Address |
Enter a valid email address into this field. This will be the address in the From field in the notification emails. |
| Enable Application Mail Messages |
Check the box to enable email notification for the entire CMS. Un-checking this box disables email notification regardless of whether individual users have their email enabled. |
| Publish as PDF |
Check the box to allow folder properties to be set for PDF generation. When a checked, PDF generation is available for individual folders. PDF generation for each folder is defined in the folder properties section.
Note: This property appears when Ektron DMS400 v1.1 or later is installed. For more information, see Ektron DMS400 Manual > Ektron DMS400 Administration > PDF Generation.
|
| Enable CMS to create file system folders for library assets |
Check the box if you want to create physical folders on your file system machine that match the Ektron CMS400.NET library folder tree. See Also: Enabling CMS to Create File System Folders |
| Built - in User Information |
Edit the username and/or password for the built in user. By default, the username and password combination is builtin/builtin. See Also: BuiltIn User |
| Editor Options |
Toggle between displaying and not displaying font related buttons in the editor. Also choose to remove styles and preserve MS Word styles and classes. See Also: Editor Options |
| Work Page Size The following fields change the
- default editor screen size
- default Web page after sign-in
- default Workarea page
The default values are automatically applied to all new users, and to all existing users when you upgrade to 4.7 or higher. You can also force these values on all users, removing their ability to personalize them. |
| Width |
If desired, change the width of the screen in which Ektron CMS400.NET appears. The width in pixels must be between 400 and 2400. This field accommodates users who have larger monitors and/or prefer a higher resolution, such as 1280 x 1024. The default value for this setting is 790. |
| Height |
If desired, you can change the height of the screen in which Ektron CMS400.NET appears. The height in pixels must be between 300 and 1800. This field accommodates users who have larger monitors and/or prefer a higher resolution, such as 1280 x 1024. The default value for this setting is 580. |
| Display button text in the title bar |
Check this box if you want any button's caption text to appear in the screen title's bar whenever a user moves the mouse over the button. Note the word Update, describing the button, in the illustration below
If you do not check this box, the screen's title remains in the title bar when the user moves the mouse over the button, as illustrated below.
|
| Landing Page after login |
If you want one page in your Web site to appear after users sign in, enter the URL to that page. You can click Select Page to browse to the landing page. The last published version of the page appears. If the page has never been published, nothing appears. By default, the page from which the user logged in reappears. |
| Set smart desktop as the start location in the Workarea |
If you want the Smart Desktop to appear as soon as users enter the Workarea, click inside this check box. By default, the user sees the Smart Desktop after sign in. If you leave this check box blank, when you enter the Workarea, you go to the folder of the content block specified at the Landing Page after login field. |
| Force preferences to all users |
To force these settings on all Ektron CMS400.NET users, check this box. If you do, users can see the values in the user profile screen but not change them. If you leave this box blank, users can personalize these values in their User Profile. |





 ).
).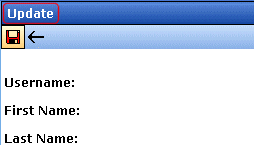 If you do not check this box, the screen's title remains in the title bar when the user moves the mouse over the button, as illustrated below.
If you do not check this box, the screen's title remains in the title bar when the user moves the mouse over the button, as illustrated below.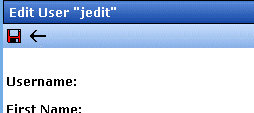 Landing Page after loginIf you want one page in your Web site to appear after users sign in, enter the URL to that page. You can click Select Page to browse to the landing page. The last published version of the page appears. If the page has never been published, nothing appears.By default, the page from which the user logged in reappears.Set smart desktop as the start location in the WorkareaIf you want the Smart Desktop to appear as soon as users enter the Workarea, click inside this check box.See Also: Workarea NavigationBy default, the user sees the Smart Desktop after sign in.If you leave this check box blank, when you enter the Workarea, you go to the folder of the content block specified at the Landing Page after login field.Force preferences to all usersTo force these settings on all Ektron CMS400.NET users, check this box. If you do, users can see the values in the user profile screen but not change them.If you leave this box blank, users can personalize these values in their User Profile.
Landing Page after loginIf you want one page in your Web site to appear after users sign in, enter the URL to that page. You can click Select Page to browse to the landing page. The last published version of the page appears. If the page has never been published, nothing appears.By default, the page from which the user logged in reappears.Set smart desktop as the start location in the WorkareaIf you want the Smart Desktop to appear as soon as users enter the Workarea, click inside this check box.See Also: Workarea NavigationBy default, the user sees the Smart Desktop after sign in.If you leave this check box blank, when you enter the Workarea, you go to the folder of the content block specified at the Landing Page after login field.Force preferences to all usersTo force these settings on all Ektron CMS400.NET users, check this box. If you do, users can see the values in the user profile screen but not change them.If you leave this box blank, users can personalize these values in their User Profile. ).
).



