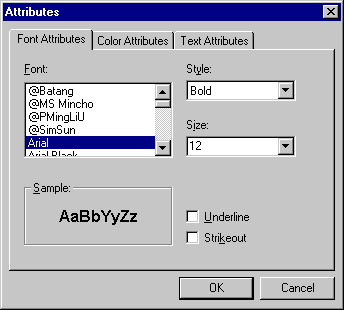|

|

|


|
Editing Images |
Text
Standard Toolbar Button
Description
Places text on an image. You can also change the text's size, font, color, and attributes (bold, italic, etc.).
To use the Text command, follow these steps.
- Click the Text button (
 ).
). - Move the cursor to where you want to place the text.
- Click the mouse button and drag a rectangle in which to insert the text.
Note
Make sure the rectangle is large enough to accommodate your text. The rectangle disappears after you enter text.
- Type the text.
- Click outside the rectangle to close it.
- To change the text or its font, size, style, color, etc., place the cursor over the text and right click the mouse. The text attributes dialog appears.
Dialog Box
The following table lists functions you can perform with this dialog.


|

|

|

|