
|

|

|


|
Multi-Language Support |
Translating a Content Block
When translating a content block into a foreign language, you have three options.
Translating Content Manually
Use this procedure when you want to initialize a new foreign language content block with content from a source language, then translate the content manually. This copying should facilitate the translation.
For example, an editor is translating content from French to German. The editor copies the French edition to a new content block whose language is German. As the editor translates the French edition into German, he deletes the French content. Any images in the content would usually remain, and all formatting (tables, bullets, etc.) is retained.
After signing in to Ektron CMS400.NET, you copy a content block into a new content block of a different language by either
After copying the original content, translate it into the new language then delete the original text. Both procedures are described below.
Accessing a Content Block via the Web Site
- Navigate to a page on which you can select the site language. See Also: Viewing Your Site in Another Language
- Select the language into which you want to translate the content.
- Navigate to a content block that you want to translate. You must have privileges to add content to this folder. See Also: Setting Permissions
- Right click within the content block's border and a small menu appears.
- Click the Add Content Block icon (
 ).
). - The original language content appears. Translate into the new language then delete the original content.
- In order to add metadata to a content block, metadata specifications must have been created for the selected language. See Also: Metadata
- When you save the content block, it is saved as the edition of that content block in the selected language.
Accessing a Content Block via its Content Folder
To copy a content block into a new content block of a different language, follow these steps.
- Go to the View Content screen for the content block you want to translate. Its status must allow editing (it cannot be submitted or pending).
- From the View drop-down list, select a original language.
- Click the content block that you want to translate.
- It appears on the View Content screen.
- Use the Add drop down list in the upper right corner to select the language into which you want to translate the content.
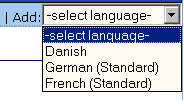
- The original language content appears. Translate into the new language then delete the original content.
- In order to add metadata to a content block, metadata specifications must have been created for the selected language. See Also: Metadata
- When you save the content block, it is saved as the edition of that content block in the selected language.
Using Machine Translation
Ektron CMS400.NET includes a machine translation feature, which can automatically translate content from/to the following languages.
Note
Currently, machine translation is not supported for all languages in the Language Settings screen.
Like most software-based translation, someone fluent in the new language should review the translated content to verify that the translation is appropriate within the context of the page.
The machine translation feature lets you choose a glossary (that is, a field, industry, or subject area). This helps the software find the best translation for a term or phrase with different meanings in different fields.
To use the machine translation feature, follow these steps.
Accessing a Content Block via the Web Site
- Navigate to a page on which you can select the site language. See Also: Viewing Your Site in Another Language
- Select the language into which you want to translate.
- Navigate to a content block you want to translate.
Note
You must have privileges to add content to the folder. See Also: Setting Permissions
- Right click within the content block's border. A menu appears.
- Click the Add Content Block button (
 ).
). - The original language content appears.
- If the screen uses an XML configuration, select the text that you want to translate.
Note
You cannot use Machine Translation to translate field names in an XML configuration. XLIFF files are a good way to translate XML field names. See Also: Using the Language Xport Feature
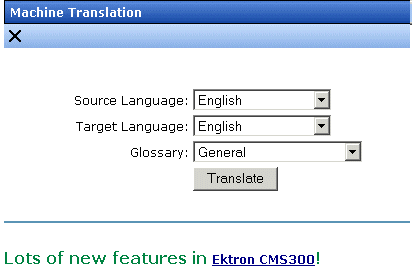
- Select the source (old) and target (new) languages.
- If the content should refer to a specific glossary, select one from the dropdown list.
- Click the Translate button.
- The translation appears. If it looks OK, press Paste Content.
- The translated content replaces the original content in the editor. Modify as needed.
- In order to add metadata to a content block, metadata specifications must have been created for the selected language. See Also: Metadata
- When you save the content block, it is saved as the edition of that content block in the selected language.
Accessing a Content Block via its Content Folder
To machine translate a content block by identifying its content folder, follow these steps.
- Log into the Workarea and go to the View Content screen for the content block you want to translate. Its status must allow editing (that is, its status cannot be submitted or pending).
- From the View drop-down list, select an original language (that is, the language from which it will be translated).
- Click the content block you want to translate.
- It appears on the View Content screen.
- Use the Add drop down list in the upper right corner to select the language into which you want to translate the content. It must be a language supported for machine translation (English, Dutch, French, German, Italian, Portuguese (Brazil), or Spanish).
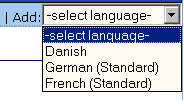
- The original language content appears. Edit the title if appropriate.
- Continue directions from Click the Translate Content button ().


|

|

|

|
 ).
).