
|

|

|


|
Working with Calendars |
Adding a Calendar Event
Note
You can only add a calendar event if you have add or edit permission for the calendar's folder.
To add a calendar event, follow these steps.
- Access the calendar to which you want to add an event, as described in Viewing a Calendar.
Note
You can also add a calendar event after viewing the View Events screen. See Also: Viewing a Calendar Event
Your calendar display is determined by your system administrator.

Note
Folder information appears at the bottom of the screen only if the folder has subfolders or content blocks under it.
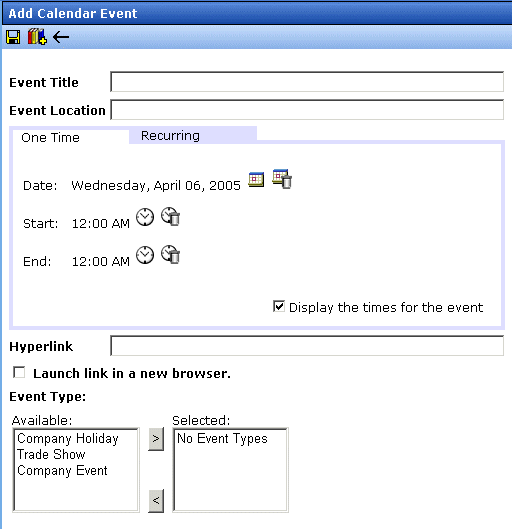
- Respond to the fields using the following table as a reference.
FieldDescriptionEvent TitleEnter a title for the event.
Note: If you enter a Quicklink in the Hyperlink field, the Quicklink's content block title replaces this title. You can then edit the new title if desired.
Event LocationIf desired, enter a location for the event (for example, Conference Room 1 or Cafeteria).One Time/RecurringIf you want to enter a one-time only event, continue reading.If you want to add a recurring event, see Adding a Recurring Event.DateClick the calendar icon ( ) to display a calendar. From it, select a start date.
) to display a calendar. From it, select a start date.
Technical note: If you see a mix-up of the month and date of your entry (for example, you select March 2 but see February 3), make sure the date format specified in the Windows Control Panel Regional Settings dialog matches your current language. Also, make sure the settings apply to the default user.
Start TimeClick the clock icon ( ) to display a clock. From it, select a start time.End TimeClick the clock icon (
) to display a clock. From it, select a start time.End TimeClick the clock icon ( ) to display a clock. From it, select an ending time for the event.Display the times for the eventCheck this box if you want the calendar to display the event's start and end times (illustrated below).
) to display a clock. From it, select an ending time for the event.Display the times for the eventCheck this box if you want the calendar to display the event's start and end times (illustrated below).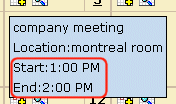 The time also appears on the event detail if this box is checked.
The time also appears on the event detail if this box is checked.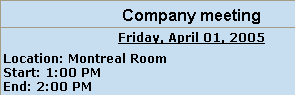 HyperlinkYou can link a Web page to this calendar event. The Web page could contain more information about the event, directions to it, etc.If you insert a hyperlink, when this event appears on the calendar, the reader can click the event to jump to that page.To enter any page on the internet, enter its Web address. For example, www.ektron.com.To link to a content block on your Web site, click the library button (
HyperlinkYou can link a Web page to this calendar event. The Web page could contain more information about the event, directions to it, etc.If you insert a hyperlink, when this event appears on the calendar, the reader can click the event to jump to that page.To enter any page on the internet, enter its Web address. For example, www.ektron.com.To link to a content block on your Web site, click the library button ( ). (This type of link is known as a Quicklink.) The Quicklinks dialog appears, and you can navigate to the content block.The last published version of a linked content block appears. If a content block has never been published, nothing appears.If you select a hyperlink, the title of the selected content block replaces any text in the Event Title field. You can edit the new title if desired.Launch link in a new browserCheck this box if you want the Web page or Quicklink specified in the Hyperlink field to appear in a new browser window when someone clicks it.If you do not check this box, the new Web page replaces the current one when the link is clicked.Event Type
). (This type of link is known as a Quicklink.) The Quicklinks dialog appears, and you can navigate to the content block.The last published version of a linked content block appears. If a content block has never been published, nothing appears.If you select a hyperlink, the title of the selected content block replaces any text in the Event Title field. You can edit the new title if desired.Launch link in a new browserCheck this box if you want the Web page or Quicklink specified in the Hyperlink field to appear in a new browser window when someone clicks it.If you do not check this box, the new Web page replaces the current one when the link is clicked.Event Type
Note: This field only appears if your system administrator set up one or more event types for this event.
See Also: Understanding Event Types
To apply an event type to this event, click an Event Type from the right column. Then, click the Right Arrow ( ) to move the event type to the Selected column.Repeat for each event type you want to assign to the event.
) to move the event type to the Selected column.Repeat for each event type you want to assign to the event. - Click Save (
 ).
).


|

|

|

|