
|

|

|


|
Working with Collections |
Assigning Content Blocks to the Collection
After a collection is created, your next step is to assign content blocks to it. To do so, follow these steps.
Note
When viewing a Collection on the Web site, the last published version of a content block appears. If a content block has never been published, nothing appears.
- Access the collections screen for the content folder in which you want to add the collection, as described in Finding a Collection by Navigating to its Content Folder.
- Access the View Collection Screen, as described in Viewing a Collection.
- Click the collection to which you want to assign content blocks.
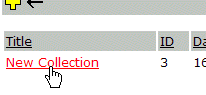
- The View Collection screen appears.
- Click the Add button (
 ).
). - The Add Items to Collection screen appears, displaying content blocks in the selected folder that are not part of the collection.
- Check boxes next to content blocks to add to the collection. You can only add content blocks in the selected folder or possibly its subfolders. (Subfolders are available if the Include subfolders field is checked for the collection.)
If a collection includes subfolders, you can add content blocks from the subfolders. On the View Collection screen, click a subfolder to view its content blocks.
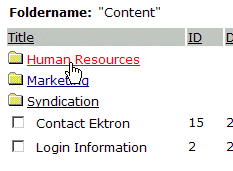
(To return to the parent folder, click the folder with the up arrow ( )).
)).
Note
If you select a content block from a subfolder, click the add button to add the selected content to the collection. Navigating between subfolders deselects content blocks.
See Also: Creating a Collection; Working with Collections
Creating a New Content Block for a Collection
You can create a new content block while adding content block links to a collection. To add a content block, follow these steps.
- Access the View Collections screen for the content folder in which you want to add the collection, as described in Finding a Collection by Navigating to its Content Folder.
- Access the View Collection Screen for a collection, as described in Viewing a Collection.
- If you are using Ektron CMS400.NET's multi-language support, select the language of the collection.
- Click the Add button (
 ).
). - The Add Items to Collection screen appears.
- If your collection includes subfolders and you want to add the content block to one of them, navigate to that subfolder. Otherwise, proceed to the next step.
- Click the Add Content button (
 ).
). - The Add Content screen appears. If you are using Ektron CMS400.NET's multi-language support, the content block's language appears next to the title. The language is derived from the collection's language and cannot be changed.

Note
Refer to Adding a Content Block for additional information about creating new content blocks.
- Click a workflow option in the Add Content screen.
- The Add Content screen closes, and the new content block link appears in the list of links available to the collection.
- Check off the content block you created and other content blocks.
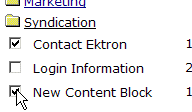


|

|

|

|