
|

|

|


|
Toolbar Buttons |
Table of Toolbar Buttons and Drop-Down Lists
The following table explains each toolbar button and drop-down list.
Note
The Data Designer feature also has a toolbar. For information, see Using the Data Designer.
| Button |
Equivalent Keystroke (Internet Explorer only) |
Function |
For more information, see |
|---|---|---|---|
 Cut
Cut |
Ctrl+X |
Remove selected text and graphics. Place that data into temporary memory, also known as the "clipboard." (If you later cut or copy more information onto the clipboard, the new information overwrites the original information.) |
|
 Copy
Copy |
Ctrl+C |
Copy selected text and graphics into temporary memory. Leave selected data where it is. (If you later cut or copy more information into memory, the original information is lost.) |
|
 Paste
Paste |
Ctrl+V |
Insert the most recently cut or copied text and graphics at the current cursor location. |
|
 Select All
Select All |
Ctrl+A |
Select all content |
|
 Select None
Select None |
|
Deselect all selected content |
|
| |
|
Paste the contents of the clipboard as plain text. That is, all HTML tags (including images) are not pasted. This button is helpful when you want to eliminate the HTML formatting of the text being copied. |
|
 Replace
Replace |
|
Launches the Search and Replace dialog box. The dialog searches for (and lets you optionally replace) text that you specify. |
|
 Find Next
Find Next |
|
Find next occurrence of the string entered into the Find What field of the Search and Replace dialog box. |
|
 Print
Print |
Ctrl+P |
Print the editor content. |
|
 Undo
Undo |
Ctrl+Z |
Reverse the most recent action, as if it never occurred. You can undo as many actions as you wish. |
|
| |
Ctrl+Y |
Reverse the undo action. |
|
 Spell Check (manual)
Spell Check (manual) |
|
Begin spell checker. |
|
 Spell Check (automatic)
Spell Check (automatic) |
|
Turn on or off spell check as-you-type feature. |
|
 Bookmark
Bookmark |
|
Create a bookmark. |
|
 Edit Hyperlink
Edit Hyperlink |
|
Change information about a hyperlink. |
|
| |
|
Remove a hyperlink. |
|
 Horizontal Line
Horizontal Line |
|
Insert a horizontal line. |
|
| |
|
Insert a picture. |
|
| |
|
Edit an image. |
|
 Table
Table |
|
Insert or edit a table. |
|
 Edit in Microsoft Word
Edit in Microsoft Word |
|
Edit content in Microsoft Word. |
|
 Insert Comment
Insert Comment |
|
Insert a comment into the content (eWebEditPro+XML only) |
|
 Upload Files
Upload Files |
|
Upload any external files (such as images) to the server. |
|
 Upload Content
Upload Content |
|
Upload the content currently in the editor to the server. |
"Content Upload" n the eWebEditPro Developer's Reference Guide |
 Data Design Mode
Data Design Mode |
|
Switches to Data Design Mode. Button only appears when eWebEditPro+XML configuration enables the Data Designer feature. |
Design Mode vs. Data Entry Mode |
 Data Entry Mode
Data Entry Mode |
|
Switches to Data Entry Mode. Button only appears when eWebEditPro+XML configuration enables the Data Designer feature. |
Design Mode vs. Data Entry Mode |
 View as WYSIWYG
View as WYSIWYG |
|
Display the page content as WYSIWYG (What You See Is What You Get). WYSIWYG is the ability to see in the editor what will appear when user views the Web page. |
|
| |
|
Display the page content as HTML. |
|
 Number
Number |
|
Begin the line on which the cursor rests with a number. If the line above this line is
|
|
 Bullet
Bullet |
|
Begin the line on which the cursor rests (or all selected lines) with a bullet (  ).
). |
|

 Indent
Indent |
|
Increase or decrease the current line's distance from the left margin. |
|

Left, Center, and Right Justify |
|
Align paragraph so that it is arranged
|
|
 About eWebEditPro+XML
About eWebEditPro+XML |
|
Display a dialog box that shows your version of eWebEditPro+XML and your license keys. |
|
 Remove Style
Remove Style |
|
Remove all style information applied to selected text. (You apply styles using the Style dropdown list.) For example Before <P class=note>This is initial content. </P> After <P>This is initial content.</P> |
|
| Style 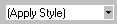
|
|
Display a list of styles. Users can select from the list to apply a style to selected text. Note that the list can change depending on the formatting of the selected line. Your Webmaster determines which styles are available. |
|

|
|
Change the heading size. Your Webmaster determines which heading sizes are available. |
|
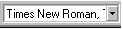 Font Style
Font Style |
|
Change the font style. Your Webmaster determines which fonts are available. Note: If more than one font appears in a selection, the browser on the reader's PC tries to display text using the first font. If the browser cannot find that font, it tries to use the second, etc. |
|
 Font Size
Font Size |
|
Change the font size. Your Webmaster determines which font sizes are available. |
|
| |
|
Change the font color. |
|
 Background Color
Background Color |
|
Change the background color of the text. Note: To remove background color from selected text, click the Normal button ( |
|
 Bold
Bold |
Ctrl+B |
Make the text bold. |
|
 Italic
Italic |
Ctrl+I |
Make the text italic. |
|
 Underline
Underline |
Ctrl+U |
Make the text underlined. |
|
| |
|
Remove all formatting from selected text. |
|
| nbsp |
|
Insert a blank space character. Although you can add spaces in the editor using the <space> bar on the keyboard, those spaces are ignored when the content is displayed by a browser. |
|
 Copyright
Copyright |
|
Insert copyright symbol. |
|
 Registered Trademark
Registered Trademark |
|
Insert registered trademark symbol. |
|
| TM |
|
Insert trademark symbol. |
|
 and
and 
Special Characters |
|
Insert special characters (such as  ) from a drop down list.
) from a drop down list. To view the list, click the black down arrow. |
|


|

|

|

|